https://zhuanlan.zhihu.com/p/628517879?utm_id=0
一、jemter 简介
jmeter 是 apache 公司基于 java 开发的一款开源压力测试工具,体积小,功能全,使用方便,是一个比较轻量级的测试工具,使用起来非常简 单。因为 jmeter 是 java 开发的,所以运行的时候必须先要安装 jdk 才可以。jmeter 是免安装的,拿到安装包之后直接解压就可以使用,同时它在 linux/windows/macos 上都可以使用。
jmeter 可以做接口测试和压力测试。其中接口测试的简单操作包括做 http 脚本(发 get/post 请求、加 cookie、加 header、加权 限认证、上传文件)、做 webservice 脚本、参数化、断言、关联(正则表达式提取器和处理 json-json path extractor)和 jmeter 操作数据库等等。
二、jmeter-4.0 安装
(一)、首先检查机子上是否有安装 jdk
检查方式,在 cmd 中输入 java -version,出现如下信息,即已经安装好 jdk
若未安装 jdk,则看如下步骤
步骤一:
1、下载 jdk,到官网下载 jdk,地址:www.oracle.com/technetwork/java/jav…
2、安装 jdk,下载完成后,双击安装
步骤二:配置 jdk 环境变量
右键计算机属性 -> 高级系统设置 -> 系统属性 -> 高级 -> 环境变量 -> 添加如下的系统变量:
变量名:【JAVA_HOME】
变量值:【D:Program FilesJavajdk1.8.0_92】【jdk 安装路径】
变量名:【path】
变量值:【;% JAVA_HOME%in;】
变量名:【CLASSPATH】
变量值:【.;% JAVA_HOME%libdt.jar;% JAVA_HOME%lib ools.jar;】
步骤三:在 cmd 中输入 java -version,检查是否显示 jdk 信息,确定是否安装成功
(二)、安装 Jmeter
步骤一:安装 Jmeter
1、下载 Jmeter
官网地址:jmeter.apache.org/download_jmeter.c…

2、解压 Jmeter 安装包
步骤二:配置 Jmeter 环境变量
按下面变量名和变量值配置 Jmeter 系统环境变量:
【变量名】JMETER_HOME
【变量值】D:Program Filesjmeterapache-jmeter-4.0(jmeter 解压路径)
【变量名】CLASSPATH
【变量值】% JMETER_HOMElibextApacheJMeter_core.jar;% JMETER_HOME%libjorphan.jar;% JMETER_HOME%liblogkit-2.0.jar;
步骤三:启动 Jmeter
双击 Jmeter 解压路径(apache-jmeter-4.0in)的 bin 下面的 jmeter.bat,如下图


三、jmter 的用法
创建线程计划和线程组

设置线程数 ,如图所示

线程组:测试里每个任务都要线程去处理,所有我们后来的任务必须在线程组下面创建。可以在 “Test Plan(鼠标右击) -> 添加 ->Threads (Users) -> 线程组” 来建立它,然后在线程组面板里有几个输入栏:线程数、Ramp-Up Period (in seconds)、循环次数,其中 Ramp-Up Period (in seconds) 表示在这时间内创建完所有的线程。如有 8 个线程,Ramp-Up = 200 秒,那么线程的启动时间间隔为 200/8=25 秒,这样的好处是:一开始不会对服务器有太大的负载。
Number of Threads (users): 一个用户占一个线程, 100 个线程就是模拟 100 个用户
Ramp-Up Period (in seconds): 设置线程需要多长时间全部启动。如果线程数为 200 ,准备时长为 10 ,那么需要 1 秒钟启动 20 个线程。也就是每秒钟启动 20 个线程。
Loop Count: 每个线程发送请求的次数。如果线程数为 200 ,循环次数为 10 ,那么每个线程发送 10 次请求。总请求数为 200*10=2000 。如果勾选了 “永远”,那么所有线程
会一直发送请求,直到选择停止运行脚本。
添加请求,如图

设置请求方法,如图所示

请求报文的路径,也可以直接把要输入的内容到第 4 请求方法中


选取监听的方式

聚合报告界面

图形展示的设置的

表格展示

同时设 true 和线程的调度器的执行限制时间才能在规定的时间有效,如图


或



四、jmeter 指标说明 (注:其中)
1、表格显示,属性说明

Sample:每个请求的序号
Start Time:每个请求开始时间
Thread Name:每个线程的名称
Label:Http 请求名称
Sample Time:每个请求所花时间,单位毫秒
Status:请求状态,如果为勾则表示成功,如果为叉表示失败。
Bytes:请求的字节数
样本数目:也就是上面所说的请求个数,成功的情况下等于你设定的并发数目乘以循环次数
平均:每个线程请求的平均时间
最新样本:表示服务器响应最后一个请求的时间
偏离:服务器响应时间变化、离散程度测量值的大小,或者,换句话说,就是数据的分布
2、聚合报告显示属性说明

Label:每个 JMeter 的 element 的 Name 值。例如 HTTP Request 的 Name
#Samples:样本数量。多少个请求
Average:平均响应时间(单位:)。默认是单个 Request 的平均响应时间,当使用了 TransactionController 时,也可以以 Transaction 为单位显示平均响应时间
Median:中位数,也就是 50% 用户的响应时间
90% Line:90% 用户的响应时间
95% Line:95% 用户的响应时间
99% Line:99% 用户的响应时间
注:为什么要有 *% 用户响应时间?因为在评估一次测试的结果时,仅仅有平均事物响应时间是不够的。假如有一次测试,总共有 100 个请求被响应,其中最小响应时间为 0.02 秒,最大响应时间为 110 秒,平均事务响应时间为 4.7 秒,你会不会想到最小和最大响应时间如此大的偏差是否会导致平均值本身并不可信?
我们可以在 95 th 之后继续添加 96/ 97/ 98/ 99/ 99.9/ 99.99 th,并利用 Excel 的图表功能画一条曲线,来更加清晰表现出系统响应时间的分布情况。这时候你也许会发现,那个最大值的出现几率只不过是千分之一甚至万分之一,而且 99%的用户请求的响应时间都是在性能需求所定义的范围之内的;如下图则是最低响应时间的值出现几率是很小的,实际 99% 的用户请求响应时间都要 20000+。
Min:最小响应时间
Max:最大响应时间
Error%:本次测试中出现错误的请求的数量 / 请求的总数
Throughput:吞吐量。默认情况下标示每秒完成的请求数(具体单位如下图)
KB/sec:每秒从服务器端接收到的数据量。
3.Summary Report 界面,属性说明

所有数据写入一个文件:保存测试结果到本地。
文件名:指定保存结果。
仅日志错误:仅保存日志中报错的部分。
Successes:保存日志中成功的部分。
Configure:设置结果属性,即保存哪些结果字段到文件。一般保存必要的字段 信息即可,保存的越多,对负载机的 IO 会产生影响。
Label:取样器名称(或者是事务名)。
#Samples:取样器运行次数(提交了多少笔业务)。
Average:请求(事务)的平均响应时间,单位为毫秒。
Min:请求的最小响应时间,单位为毫秒。
Max:请求的最大响应时间,单位为毫秒。
Std.Dev:响应时间的标准方差。
Error%:事务错误率。
Throughput:吞吐率(TPS)。
KB/sec:每秒数据包流量,单位是 KB。
Avg.Bytes:平均数据流量,单位是 Byte。
五、接口测试
1、Jmeter-http 接口脚本
一般分五个步骤:
(1)添加线程组
(2)添加 http 请求
(3)在 http 请求中写入接入 url、路径、请求方式和参数
(4)添加查看结果树
调用接口、查看返回值
1.1、jmeter 发 get 请求

jmeter 发 post 请求

jmeter 添加 cookie
需要在线程组里添加配置元件 —HTTP Cookie 管理器


jmeter 添加 header
需要在线程组里面添加配置元件 —HTTP 信息头管理器


jmeter 上传文件

jmeter 参数化
入参经常变化的话,则可以设置成一个变量,方便统一修改管理;如果入参要求随机或可多种选择,则通过函数生成器或者读取文件形成一个变量。所以参数化有三种方式:用户定义的变量、函数生成器、读取文件。
用户定义的变量
需要添加配置元件 – 用户定义的变量。


函数生成器
需要用到函数助手功能,可以调用函数生成一些有规则的数据。常用的几个函数有_uuid、_random、_time。_uuid 会生成一个随机唯一 的 id,比如在避免 java 请求重发造成未处理数据太多的情况,接口请求可加一个唯一的请求 id 唯一的响应 id 进行一一对应;随机数_random,可以 在你指定的一个范围里取随机值;取当前时间_time,一些时间类的入参可以使用,如 {time (,)} 是生成精确到毫秒的时间戳、{time (/1000,)} 是生成精确到秒的时间戳、${__time (yyyy-MM-dd HHss,)} 是生成精确到秒的当前时间。

从文件读取
需要在线程组里面添加配置元件 – CSV Data Set Config
其中 Recycle on EOF: 设置 True 后,允许循环取值

具体的例子如下所示:



jmeter 断言
jmeter 断言用来检测响应返回的结果和我们预期的是否一致。若针对整个线程组的话,则在线程组下添加断言 – 响应断言;若只是针对某个请求的话,则在请求下添加断言 – 响应断言。


4、jmeter 关联
接口请求之间存在参数调用,为了保存这个参数,建立 jmeter 关联。比如登陆接口和购买商品接口,购买商品接口就需要登陆接口返回的 token 等登陆信息,jmeter 关联就可以保存这个 token 信息,方便购买商品接口使用。
jmeter 关联可以通过二种方式来完成,获取到返回结果中指定的值。它们分别是正则表达式提取器、 json path extractor。
(1)正则表达式提取器
若想获取的返回值未匹配到,可以把正则表达式两边匹配的数据扩大点。

a. 关于正则表达式
():括起来的部分就是要提取的。
.:匹配除换行外的任何字符串。
+:代表 + 号前面的字符必须至少出现一次(一次或多次)。
?:代表?前面的字符最多可以出现一次,在找到第一个匹配项后停止(0 次或 1 次)。
:代表号前面的字符可以不出现,也可以出现一次或者多次(0 次、1 次或者多次)
(.):贪婪模式,匹配尽可能多的字符
(. ?)或(.+?):匹配尽可能少的字符,一旦匹配到第一个就不往下走了。
b. 关于模板
若想提取多个值的话,比如是 a 和 b 这两个值,则可以写成:$1$$2$。无论要提取多少个值,引用名称就是一个的,比如名称为 id,${id_go}: 获取整个字符串 ab,${id_g1}:获取的是 a,${id_g2}:获取的是 b。
下面有一个具体的实例,如下图所示:



json path extractor
jmeter 通过安装 json path extractor 插件来处理 json 串,提取 json 串中的字段值。插件的下载地址:https://jmeter-plugins.org/?search=jpgc-json,下载完成,解压后,直接把 lib 文件夹放到 jmeter 相应目录下面。特别说明:jmeter 2.xx 左右的版本尝试过无法使用该插件,在 jmeter 3.xx 左右的版本装完插件后能正常使用。
需要在请求下创建后置处理器 – jp@gc-JSON Path Extractor,具体的实例如下所示:



jmeter 操作数据库
操作数据库基本有四个步骤:
(1)导入 mysql 的 jdbc 的 jar 包
(2)创建数据库的连接配置,线程组里添加配置元件 – JDBC Connection Configuration
(3)线程组里添加 jdbc request,写 sql 语句
(4)添加察看结果树,点击启动按钮,就能看到执行的 SQL。具体的实例如下截图所示



特别说明:
jmeter 还可以操作 oracle、postgreSQL、msSQL、mongodb 等等数据库,同时不同的数据库,JDBC Connection Configuration 填写的 Database url 格式和 JDBC Driver 驱动名称也不相同。jmeter 数据库驱动列表如下表所示:

Jmeter-webservice 接口脚本
基本分为五个步骤:
(1) 先需要通过 soapui 工具获取到 webservice 接口的请求地址、请求报文和请求 soapaction。
(2)jmeter 新建一个线程组
(3)线程组下建立 SOAP/XML-RPC Request,写入请求 url、请求报文、请求 soapaction。
(3)启动 jmeter,调用接口,通过察看结果树查看返回值。
soapui 获取信息的实例如下图所示:

soapui 提交完后,点击 raw, 可看到 soapation,有些接口若没返回 soapation, 则 jmeter 里也就不用填。

jmeter-webservice 脚本实例如下图所示:

六、附加信息
1、jmeter 在 linux 下进行压力测试
1.1、jmeter 在 linux 安装
简单说下,就是要先安装 jdk, 同时再配置环境变量,最后再上传 jmeter 压缩的安装包,在 linux 下解压完安装包就可以使用了。jmeter 在 linux 运行
进入 jmeter 下的 bin 目录下运行脚本,未配置 jmeter 环境变量的条件下,运行的命令:
./jmeter -n -t a.jmx -l res.jtl
其中 a.jmx 是准备好的 jmeter 脚本,res.jtl 是测试结果文件,测试结果文件可以导入到 jmeter 察看结果树下查看。
七、压力测试
1、压力测试场景
压力测试分两种场景:
一种是单场景,压一个接口的;
第二种是混合场景,多个有关联的接口。压测时间,一般场景都运行 10-15 分钟。如果是疲劳测试,可以压一个小时、一天或一周,根据实际情况来定。
2、压测任务需求的确认
压测前要明确压测功能和压测指标,一般需要确定的几个问题:
固定接口参数进行压测还是进行接口参数随机化压测?
要求支持多少并发数?
TPS(每秒钟处理事务数)目标多少?响应时间要达到多少?
2.4、压服务器名称还是压服务器 IP,一般都是压测指定的服务器
3、压测设置
线程数:并发数量,能跑多少量。具体说是一次存在多少用户同时访问
Rame-Up Period (in seconds): 表示 JMeter 每隔多少秒发动并发。理解成准备时长:设置虚拟用户数需要多长时间全部启动。如果线程数是 20,准备时长为 10,那么需要 10 秒钟启动 20 个数量,也就是每秒钟启动 2 个线程。
循环次数:这个设置不会改变并发数,可以延长并发时间。总请求数 = 线程数 * 循环次数
调度器:设置压测的启动时间、结束时间、持续时间和启动延迟时间。
4、压测结果查看
运行完后,聚合报告会显示压测的结果。主要观察 Samples、Average、error、Throughput。
Samples: 表示一共发出的请求数
Average:平均响应时间,默认情况下是单个 Request 的平均响应时间(ms)
Error%: 测试出现的错误请求数量百分比。若出现错误就要看服务端的日志,配合开发查找定位原因
4.4、Throughput: 简称 tps, 吞吐量,默认情况下表示每秒处理的请求数,也就是指服务器处理能力,tps 越高说明服务器处理能力越好。
5、压测结果的分析
有错误率同开发确认,确定是否允许错误的发生或者错误率允许在多大的范围内;
5.1、Throughput 吞吐量每秒请求的数大于并发数,则可以慢慢的往上面增加;
若在压测的机器性能很好的情况下,出现吞吐量小于并发数,说明并发数不能再增加了,可以慢慢的往下减,找到最佳的并发数;压测结束,登陆相应的 web 服务器查看 CPU 等性能指标,进行数据的分析;
5.2、最大的 tps: 不断的增加并发数,加到 tps 达到一定值开始出现下降,那么那个值就是最大的 tps。
5.3、最大的并发数:最大的并发数和最大的 tps 是不同的概率,一般不断增加并发数,达到一个值后,服务器出现请求超时,则可认为该值为最大的并发数。
5.4、压测过程出现性能瓶颈,若压力机任务管理器查看到的 cpu、网络和 cpu 都正常,未达到 90% 以上,则可以说明服务器有问题,压力机没有问题。
5.5、影响性能考虑点包括:数据库、应用程序、中间件(tomact、Nginx)、网络和操作系统等方面。
相关文章



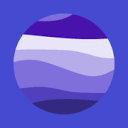
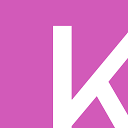






![[端游] 传奇单机版C#韩版五职业带英雄游戏服务端](https://img.baobaocun.com/blogimg/20241221/i4yqrvlf534.png)