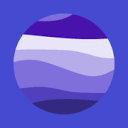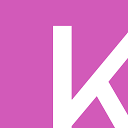1,我们现在学习Linux系统,首先得有个服务器的账号,这个要看自己的学校里面有没有专门做生信的课题组问问,或者去淘宝买,或者去那个组学大讲堂公众号里面有服务器租借的(没广告),租个好点的服务器,价格估计5000-10000半年不等的价格,能处理一些转录组等大数据,也可以做WGCNA等其他的大数据分析。连接服务器我用MobaXterm。另外一些Linux基础,如创建文件和文件夹等,就不说了。我们来看看在拥有服务器账号后,如何安装conda,conda是一个应用商店,可以通过这个软件来安装各种生信软件,并设置镜像和环境变量。
2,首先进入一个文件夹,这个文件夹所分配的存储空间一定要大
cd /data/username/
3,在该文件夹中,下载Miniconda,下载命令:
wget https://mirrors.tuna.tsinghua.edu.cn/anaconda/miniconda/Miniconda3-latest-Linux-x86_64.sh
4,安装,安装的过程中,按enter继续和看协议,这个是强制让你看协议的,看完就打yes
bash Miniconda3-latest-Linux-x86_64.sh
5,打完yes,在这里注意下,说按enter就是默认的地址,我们可以自己设置好路径,给它个文件夹,就确定吧:

6, 最后打yes,然后退出服务器并重新进入,进入系统后检查是否安装,有东西出来就行,该步骤使用命令:
conda -h
7,我们设置镜像,设置镜像的目的,是有时候下载一些软件,需要访问国外的网站,镜像网站可以帮助我们更好地进行工作。首先,查看conda目前的镜像,命令:
conda config –show

8,目前显示的是默认镜像,我们添加清华或北大的镜像,命令:
conda config –add channels https://mirrors.tuna.tsinghua.edu.cn/anaconda/cloud/bioconda/
conda config –add channels https://mirrors.tuna.tsinghua.edu.cn/anaconda/cloud/conda-forge/
conda config –add channels http://mirrors.tuna.tsinghua.edu.cn/anaconda/pkgs/main/
conda config –add channels http://mirrors.tuna.tsinghua.edu.cn/anaconda/pkgs/free/
conda config –add channels https://mirrors.pku.edu.cn/anaconda/pkgs/main/
9,再按命令“conda config –show”可以再查看当前的镜像。
10,我们现在设置环境变量,这个操作可以使我们在任何文件目录下使用conda命令,不必进入bin文件夹中使用软件,为以后使用conda安装软件提供便利。首先在home下查看当前的环境变量:
cat .bashrc
10.1,编辑环境变量:
vim .bashrc
10.2,点“a”进入编辑状态
a
10.3,将路径替换成自己miniconda里面的bin文件夹
export PATH=/data/username/miniconda3/bin/:$PATH
10.4,点一下”Esc”键退出,并打”:wq”进行保存和退出,如图
:wq

10.5,再次用命令”cat .bashrc”查看环境变量
11,完事了,我们就可以用conda安装软件了,先试试fastp软件,命令:
conda install fastp
11.1,然后看看fastp能不能用,命令,有东西出来就行:
fastp -h
11.2,我们使用conda安装软件的时候,可以在这个网站查看conda安装的命令
https://anaconda.org/
11.3,如查看fastqc这个软件的安装命令

11.4,进去,找到fastqc,再点进去,可以看见安装命令。大部分的软件都可以用conda下载的。

#科学的超电磁炮~
相关文章