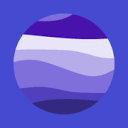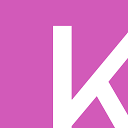在windows中使用命令行方式安装IIS(Web服务器)
Windows Server 2022 安装IIS 报错
访问临时文件夹 C:WINDOWSTEMP3C 读取/写入权限 错误: 0x80070005,可以使用命令行方式来安装和配置 Web 服务(IIS)。
以下是使用 Deployment Image Servicing and Management (DISM) 工具的步骤:
1.打开一个以管理员权限运行的命令提示符。
2.运行以下命令来安装 Web 服务器角色(IIS):
DISM /Online /Enable-Feature /FeatureName:IIS-WebServerRole
3.安装完成后,你可以选择安装额外的功能或模块。例如,如果要安装 ASP.NET 功能,运行以下命令:
DISM /Online /Enable-Feature /FeatureName:IIS-ASPNET45
4.验证安装并检查 Web 服务器的状态,运行以下命令:
DISM /Online /Get-Features /Format:Table
该命令将显示已安装的功能列表,其中包括 Web 服务器角色。
注意,在 Server Core 安装中,管理 IIS 主要通过命令行工具进行。如果你的 Server Core 安装支持 PowerShell Core,你可以使用 PowerShell 命令来进行管理。此外,参考 Microsoft 的官方文档可以提供更详细的指导和配置选项。
安装环境ASP.NET Web API
(选装)如果你需要在Windows中使用命令行方式安装IIS(Web服务器)并部署ASP.NET Web API,可以按照以下步骤进行操作:
1.安装IIS:
DISM /online /enable-feature /featurename:IIS-WebServer /all /norestart
2.安装ASP.NET功能:
DISM /online /enable-feature /featurename:IIS-ASPNET /all /norestart
3.安装Web API:
DISM /online /enable-feature /featurename:IIS-NetFxExtensibility45 /all /norestart
配置应用池
安装完成 IIS 角色后,可以通过以下步骤在 Windows Server 2022 Datacenter 的 Server Core 上添加网站.
要在 Windows Server 2022 Datacenter 上添加网站,可以使用 AppCmd.exe 工具执行以下步骤:
1.打开一个以管理员权限运行的命令提示符。
2.使用 AppCmd.exe 工具创建网站。运行以下命令:
%SystemRoot%System32inetsrvAppCmd.exe add site /name:"MyWebsite" /bindings:"http/*:80:" /physicalPath:"C:PathToWebsite"
将 “MyWebsite” 替换为你的网站名称,“C:PathToWebsite” 替换为你的网站的实际物理路径。
3.启动网站。运行以下命令:
%SystemRoot%System32inetsrvAppCmd.exe start site "MyWebsite"
现在你已经成功添加了一个网站。你可以使用浏览器,在服务器的 IP 地址或域名后面加上指定的端口号。(例如 http://localhost:80)进行访问,验证网站是否正常工作。
请注意,如果已经存在同名的网站,则需要先删除现有的网站,或者在创建网站时选择不同的名称。另外,确保提供正确的网站物理路径和绑定信息,以便正确配置网站。
以上是使用 AppCmd.exe 工具添加网站的基本步骤。你可以根据需要使用其他 AppCmd.exe 命令来进行更高级的配置,如添加应用程序、设置绑定、配置身份验证等。
使用 AppCmd.exe 工具来管理网站
使用 AppCmd.exe 工具来管理网站的命令有很多,可以执行以下操作来管理网站:
1.查看已配置的网站列表:
%SystemRoot%System32inetsrvAppCmd.exe list site
2.查看特定网站的详细信息:
%SystemRoot%System32inetsrvAppCmd.exe list site "MyWebsite"
将 “MyWebsite” 替换为你要查看详细信息的网站名称。
3.启动网站:
%SystemRoot%System32inetsrvAppCmd.exe start site "MyWebsite"
4.停止网站:
%SystemRoot%System32inetsrvAppCmd.exe stop site "MyWebsite"
5.删除网站:
%SystemRoot%System32inetsrvAppCmd.exe delete site "MyWebsite" ****
相关文章