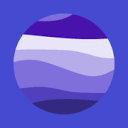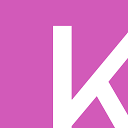一、添加远程桌面授权服务
打开服务器管理器:
登录到Windows Server 2022服务器。
点击“开始”菜单,搜索“服务器管理器”并打开它。
启动“添加角色和功能”向导:
在服务器管理器中,点击左侧菜单中的“管理”然后选择“添加角色和功能”。
点击“下一步”继续。
选择安装类型:
在“安装类型”页面,选择“基于角色或基于功能的安装”,然后点击“下一步”。
选择目标服务器:
确认你的服务器已被选中为安装目标,点击“下一步”。
选择服务器角色:
在“服务器角色”列表中,找到并勾选“远程桌面服务”。
展开“远程桌面服务”,然后选择“远程桌面会话主机”和“远程桌面授权”。
点击“下一步”。
添加功能:
根据需要选择其他相关功能(如果有的话),然后点击“下一步”。
确认安装选择:
审查你的选择,确保已选择“远程桌面会话主机”和“远程桌面授权”。
点击“安装”开始安装过程。
等待安装完成:
安装过程可能需要一些时间,请耐心等待直到完成。
二、配置远程桌面授权许可
打开远程桌面授权管理器:
在开始菜单中搜索“远程桌面授权管理器”并打开它。
激活服务器:
在远程桌面授权管理器中,右键点击左侧的服务器名称,选择“激活服务器”。
选择“使用Web浏览器”作为连接方法,然后点击“下一步”。
访问远程桌面授权网站:
根据向导中的链接或指示,打开远程桌面授权网站。
选择“启用许可证服务器”。
输入产品ID:
输入你的Windows Server 2022的产品ID,其余信息可根据需要填写或留空。
完成提交后,获取并输入许可证ID。
激活许可证服务器:
在远程桌面授权管理器中,输入从网站获取的许可证ID,完成激活过程。
配置许可证程序:
在远程桌面授权管理器中,右键点击服务器名称,选择“属性”。
在“许可证服务器属性”窗口中,选择“许可证程序”标签。
选择“企业协议”作为许可证程序。
输入一个有效的协议号码(如6565792, 4954438, 6879321或5296992,这些为示例号码,实际使用需购买或获取有效号码)。
填写用户数量或按需配置。
获取并输入许可证密钥包ID:
根据你的协议号码,从微软或授权供应商处获取许可证密钥包ID。
在远程桌面授权管理器的激活向导中,输入此ID以完成许可证的配置。
验证激活状态:
回到远程桌面授权管理器,查看服务器状态是否为“已激活”。
完成:至此,你已成功扩展了Windows Server 2022的远程桌面连接数,并配置了远程桌面授权服务。现在可以允许超过两个用户同时连接到远程桌面会话。请确保遵守所有相关的许可协议和条款。
如果觉得以上资源可以帮助到您,请扫码支持作者,您的支持就是创作最大的动力!

相关文章