摘要:本文提供了在 Ubuntu 22 上通过官方 .tar.gz 文件安装 PyCharm 的详细教程。包括从 JetBrains 官方网站下载适合的 PyCharm 版本(Community 或 Professional),在终端中解压并将其移动到 /opt 目录,配置适当的权限,以及创建桌面快捷方式。通过本教程的图文详解,用户可以顺利完成 PyCharm 的安装和基本配置,为 Python 开发工作做好准备。

1. 简介
PyCharm 是 JetBrains 开发的一款功能强大的集成开发环境 (IDE),专为 Python 编程语言设计。它提供了全面的代码分析工具、智能代码补全、代码导航、以及一键调试功能,使得 Python 开发更加高效且易于管理。无论是初学者还是经验丰富的开发者,PyCharm 都能提供支持现代开发需求的多种功能,从而提高生产力。
Ubuntu 作为一款流行的 Linux 发行版,以其稳定性和用户友好的特点广受开发者的喜爱。将 PyCharm 安装在 Ubuntu 系统上,可以利用 Ubuntu 的强大环境来开发、测试和部署 Python 应用程序。通过本教程,将学习如何在 Ubuntu 22 上使用官方文件顺利安装 PyCharm,并配置的开发环境以充分利用 PyCharm 的强大功能。

2. 安装前的准备
在安装 PyCharm 之前,确保系统满足以下基本要求,并执行一些必要的准备工作,以确保安装过程顺利进行。
2.1 确保列表已更新
在安装任何新软件之前,确保 Ubuntu 系统是最新的。这不仅能确保系统的稳定性和安全性,还能避免由于系统组件过旧而导致的兼容性问题。请按照以下步骤更新系统:
-
打开终端
可以使用快捷键Ctrl + Alt + T打开终端,或者通过点击应用菜单中的“终端”图标来启动。 -
更新软件包列表
在终端中输入以下命令以更新软件包列表:sudo apt update- 1
这将确保获取最新的软件包信息。
-
升级已安装的软件包
使用以下命令升级系统中的所有软件包:sudo apt upgrade -y- 1
该命令会安装可用的更新并自动接受安装提示。

完成这些步骤后,Ubuntu 系统将为安装 PyCharm 做好充分准备。在下一节中,我们将详细介绍如何下载并安装 PyCharm 的官方安装文件。
3. 下载 PyCharm安装包
在本节中,我们将指导如何从 JetBrains 官方网站下载适用于 Ubuntu 的 PyCharm安装包。PyCharm 提供两个版本供选择:Community 版(免费,功能较少)和 Professional 版(付费,功能全面)。可以根据自己的需求选择合适的版本。
3.1 访问 JetBrains 官方网站
- 打开浏览器 :使用浏览器(如 Firefox 或 Chrome)并导航到 JetBrains 的官方网站:
- JetBrains 官网

- 选择 PyCharm 版本
在 PyCharm 的产品页面上,将看到两个版本的下载选项:- Community 版: 适用于个人项目和学习的免费开源版本,包含基本的 Python 支持。
- Professional 版: 适用于专业开发者的付费版本,提供了 Web 开发、数据库工具、科学计算等高级功能。

根据需要,点击相应版本下的 “Download” 按钮,以下是社区版,如果没有key可以直接下载社区版。

3.2 下载 .tar.gz 文件
- 选择操作系统
在下载页面,系统通常会自动检测到使用的操作系统为 Linux。确保已选择 “Linux” 作为操作系统。如果没有自动选择,请手动选择。

- 选择
.tar.gz包下载
在 Linux 选项下,找到.tar.gz安装包的下载链接。点击 “Download .tar.gz” 按钮开始下载。

- 保存文件
下载将开始,浏览器会提示选择文件保存位置。建议将.tar.gz文件保存到下载目录,或者选择一个容易找到的文件夹。

4. 通过 .tar.gz 文件安装 PyCharm
在下载并验证了 PyCharm 的 .tar.gz 文件后,接下来我们将通过解压并手动安装 PyCharm。在本节中,我们将详细介绍如何解压 .tar.gz 文件并配置 PyCharm,以便能够在 Ubuntu 22 上顺利使用它。
4.1 解压 .tar.gz 文件
-
打开终端
使用快捷键Ctrl + Alt + T打开终端,或通过应用菜单找到并启动“终端”应用。 -
导航到下载目录
在终端中使用cd命令导航到保存.tar.gz文件的目录。例如,如果文件保存在默认的“下载”文件夹中,输入以下命令:cd 下载 ls- 1
- 2
这里需要查看以下你自己的文件下载到的文件,我的在“下载”文件夹,因此这里使用“ cd 下载”,输入“ls”,能看到pycharm的文件包:

-
解压
.tar.gz文件
使用tar命令解压下载的 PyCharm 文件。运行以下命令解压文件:tar -xzf pycharm-*.tar.gz- 1
(请将文件名替换为实际下载的文件名)

解压后,将在当前目录中生成一个名为 pycharm-<version> 的文件夹,例如 pycharm-2024.2。

4.2 移动文件到合适的位置
为了便于管理,建议将解压后的 PyCharm 文件夹移动到 /opt 目录,这是一个常用于安装第三方软件的位置。
- 将文件移动到
/opt
使用以下命令将解压后的 PyCharm 文件夹移动到/opt目录:sudo mkdir /opt/pycharm sudo mv pycharm-* /opt/pycharm- 1
- 2
(请根据实际情况调整文件夹名称)

- 设置权限
可以为当前用户设置对该目录的权限,以便能够方便地运行和更新 PyCharm:sudo chown -R $USER:$USER /opt/pycharm- 1

4.3 创建桌面快捷方式
为了方便以后启动 PyCharm,可以创建一个桌面快捷方式或将其添加到应用菜单中。
-
创建快捷方式文件
在终端中,使用文本编辑器(如nano或gedit)创建一个新的桌面快捷方式文件:nano ~/.local/share/applications/pycharm.desktop- 1

然后,在文件中添加以下内容(注意替换成你自己的路径,可以在/opt/pycharm文件夹中查看):
[Desktop Entry] Version=1.0 Type=Application Name=PyCharm Exec=/opt/pycharm/pycharm-2024.2.0.1/bin/pycharm.sh Icon=/opt/pycharm/pycharm-2024.2.0.1/bin/pycharm.png Terminal=false Categories=Development;IDE;- 1
- 2
- 3
- 4
- 5
- 6
- 7
- 8
Exec路径应指向pycharm.sh启动脚本。Icon路径应指向 PyCharm 目录中的图标文件。
-
保存并关闭文件
按Ctrl + O保存文件,接着按Ctrl + X退出编辑器。 -
更新应用数据库
运行以下命令刷新桌面环境的应用数据库,以使新创建的快捷方式生效:update-desktop-database ~/.local/share/applications- 1

4.4 启动 PyCharm
现在,可以通过以下方式启动 PyCharm:
- 通过命令行启动
打开终端,输入以下命令(注意下面的路径中pycharm的版本号可能跟我不同,注意自行修改成自己的),嫌麻烦的可以通过下面的快捷方式启动:/opt/pycharm/pycharm-2024.2.0.1/bin/pycharm.sh- 1

- 通过桌面快捷方式启动
可以在应用菜单中找到 PyCharm 并点击它来启动 IDE。

4.5 配置初始设置
首次启动 PyCharm 时,将看到一个欢迎页面。在这里,可以:
- 导入设置: 如果之前使用过 PyCharm,可以选择导入旧设置。
- 主题选择: 选择喜欢的 IDE 主题(例如,明亮模式或暗黑模式)。
- 插件安装: 根据开发需求安装推荐的插件。
- 配置 Python 解释器: 在“Project Interpreter”中添加和配置 Python 解释器。
完成这些初始设置后,就可以开始使用 PyCharm 进行开发了。

相关文章




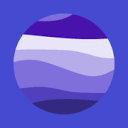
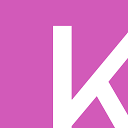

![[端游] 传奇单机版C#韩版五职业带英雄游戏服务端](https://img.baobaocun.com/blogimg/20241221/i4yqrvlf534.png)


