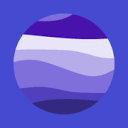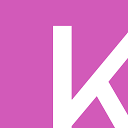今天跟大家分享Word怎么换行、Word怎么截图、Word怎么分节、Word编号怎么设置、Word文档怎么加密,为大家提供更多工作实操小技巧。

Word怎么换行
在Word中换行的方法如下:
1.
将光标定位到需要换行的地方,然后按“Enter”键。这样会在光标位置创建一个新的段落,实现换行。
2.
如果你希望在一个单词或短语后面换行,可以将光标放在单词或短语的末尾,然后按“Shift
+ Enter”组合键。这样会在光标位置创建一个悬挂的段落标记,实现单词或短语的后半部分换行。
3.
在Word的“插入”选项卡中,找到“页眉和页脚”组,点击“换行”按钮,也可以实现换行。
4.
如果需要在特定位置插入硬换行(即不创建新段落),可以先将光标定位到该位置,然后按“Ctrl
+ Enter”组合键。这样可以在光标位置插入一个硬换行符。

Word怎么截图
在Word中截图并将其插入到文档中,通常有以下几个步骤:
1.开启截图工具:
–
在Windows系统中,可以按`PrtScn`(Print
Screen)键进行屏幕截图,或者使用快捷键`Alt
+ PrtScn`仅截图当前活动窗口。
–
在Mac系统中,可以按`Shift
+ Command + 3`进行整个屏幕截图,或者`Shift
+ Command + 4`后按空格键选择区域截图。
2.打开画图工具(Windows系统中)或预览图片(Mac系统中):
–
在Windows中,截图后可能会直接跳转到“画图”工具中,或者你可以找到截图文件并双击打开。
–
在Mac中,截图会保存到照片应用中,你可以打开照片应用查看截图。
3.编辑截图(如果需要):
–
在画图工具中,你可以对截图进行裁剪、标记或添加文字等编辑。
4.将截图插入到Word文档中:
–
在Word中,点击“插入”选项卡。
–
选择“图片”,然后找到并选择你的截图文件。
–
等待图片加载完成后,你可以调整它的大小和位置。
5.保存文档:
–
完成插入截图并调整后,记得保存你的Word文档。
请注意,以上步骤适用于大多数Windows和Mac系统,但可能因操作系统版本或Word版本的不同而略有差异。如果你使用的是最新版本的Office或者系统有更新,可能会有新的功能或变化,建议查看最新的快捷键或功能说明。

Word怎么分节
在Microsoft
Word中,分节是一个重要的功能,它允许用户对文档的不同部分应用不同的格式设置,如页边距、页面方向、页眉和页脚以及页码等。以下是在Word中分节的详细步骤:
方法一:使用分节符
1.打开Word文档:首先,打开您需要编辑的Word文档。
2.定位光标:将鼠标光标放置在您想要开始新节的位置。
3.插入分节符:
–
在菜单栏中选择“布局”选项。
–
在下拉菜单中找到并点击“分隔符”。
–
在弹出的分隔符菜单中,根据需要选择不同的分节符类型:
– “下一页”:将从新节开始新的一页。
– “连续”:将在同一页开始新节,但会从新的一行开始。
– “偶数页”或“奇数页”:分别使新节从下一偶数页或奇数页开始。
4.确认分节:点击您选择的分节符类型,Word将在该位置创建一个新的节。
方法二:使用页面布局
1.选中内容:首先,选中您希望分节的内容。
2.页面设置:
–
在菜单栏中选择“页面布局”。
–
在页面布局选项中,找到“分隔符”选项(可能需要点击更多分隔符选项)。
–
选择“应用于所选文字”,这样选中的内容将开始一个新的节。
方法三:使用快捷键
1.定位光标:将鼠标光标放置在您希望开始新节的位置。
2.使用快捷键:
–
按下`Ctrl
+ Enter`组合键来插入一个“下一页”分节符。
–
按下`Ctrl
+ Shift + Enter`组合键来插入一个“连续”分节符。
每种方法都可以达到分节的目的,只是操作步骤略有不同。完成分节后,您可以单独为每个节设置不同的格式,如页边距、页眉页脚等,这对于需要对文档进行精细排版的情况非常有用。

Word编号怎么设置
在Microsoft
Word中设置文档的编号,通常包括页码编号、章节编号或其他自定义编号,可以通过以下步骤进行:
1.页码编号:
–
首先打开Word文档。
–
点击页面布局选项卡。
–
在页面设置组中,点击“页面边距”按钮。
–
在弹出的页面边距对话框中,切换到“版式”选项卡。
–
找到“页码”部分,你可以选择“页面底端”、“页面顶端”、“页面内部”等不同的位置。
–
选中你想要的位置后,可以选择编号的样式,如“数字”、“罗马数字”等。
2.章节编号:
–
在Word中,要创建章节编号,首先需要插入目录。
–
点击引用选项卡。
–
在目录组中,点击“目录”按钮。
–
在弹出的菜单中,选择“插入目录”。
–
在“目录”对话框中,你可以选择不同的章节格式和缩进。
3.自定义编号:
–
如果你需要创建自定义编号,比如对文档中的特定段落或标题进行编号,你可以使用“多级列表”来设置。
–
选中你想要设置编号的段落或标题。
–
点击开始选项卡。
–
在段落组中,找到多级列表按钮,它可以是“定义新的多级列表”、“减少缩进”或“增加缩进”。
–
在弹出的多级列表对话框中,你可以定义自己的编号格式和样式。
在设置编号的过程中,Word还允许你预览更改,这样你可以在应用更改之前看到它们的效果。如果你对文档的编号有特殊要求,Word的高级功能可以提供更多的自定义选项,包括使用样式和格式化规则来控制编号的显示。
如果你需要更具体的帮助,例如如何设置特定类型的编号,或者如何对已经存在的编号进行修改,我可以提供更详细的步骤。

Word文档怎么加密
在数字化办公环境中,Word文档加密是保护信息安全的常用手段,尤其是对于含有敏感或重要信息文档的保护。以下是Word文档加密的详细步骤,以及一些解除加密的方法,以供参考。
Word文档加密方法:
#
方法一:使用Word内置的加密功能
1.
打开需要加密的Word文档。
2.
点击菜单栏中的【文件】。
3.
在弹出的文件选项中,选择【信息】。
4.
在信息选项卡中,找到【保护文档】功能,点击【用密码进行加密】。
5.
在弹出的对话框中,输入您想要设置的密码,并在【确认密码】栏中再次输入以确认。请确保密码的复杂性,以提高文档的安全性。
6.
点击【确定】,Word会提示您密码已设置成功。保存文档后,每次打开时都需要输入正确的密码才能访问。
#
方法二:使用审阅选项卡限制编辑并设置密码
1.
打开需要加密的Word文档。
2.
点击菜单栏中的【审阅】。
3.
在审阅选项卡中,找到【保护文档】功能,点击【限制编辑】。
4.
在弹出的对话框中,勾选【仅允许在文档中进行此类编辑】选项,并选择您希望允许的操作。
5.
点击【设置】按钮,然后输入密码并点击【确定】。
6.
设置完成后,文档将根据您的设置限制编辑,并需要输入密码才能进行某些操作。
解除Word文档加密的方法:
解除Word文档的加密,通常需要正确的密码。如果没有密码,普通用户很难破解。但以下是一些破解尝试的方法,需要指出的是,这些方法可能违反法律法规,并可能涉及道德问题,因此不推荐使用,并且应当尊重知识产权和信息安全。
1.
使用上述提到的【重命名后缀为rar】的方法,尝试将Word文档变为压缩文件,然后通过修改配置文件来尝试去除密码保护。
2.
利用某些第三方的密码破解工具进行尝试,但这类工具的合法性和安全性无法得到保证。
3.
如果文档是在特定环境下创建的,检查是否有相关的密码恢复或解除限制的工具或服务。
最后,强调正确的信息安全意识,对重要文档使用合适的加密方法,并妥善保管密码,以免造成不必要的损失。
这些都是基础操作,需要更多技能型操作;留言回复:666,领取
相关文章