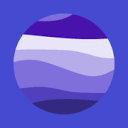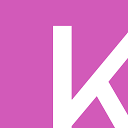今天跟大家分享Word怎么删除分节符、Word修订模式怎么用、Word页眉怎么设置每页不同,为大家提供更多工作实操小技巧。

Word怎么删除分节符
在Microsoft
Word中,分节符是用来标识文档中不同的节的,一个节可以有它自己的页面设置,比如不同的页边距、页眉页脚、字体大小等。当你需要在文档中删除分节符时,可以按照以下步骤操作:
方法一:使用大纲视图删除分节符
1.
打开Word文档。
2.
点击菜单栏上的“视图”选项。
3.
在视图菜单中,选择“大纲视图”。
4.
在大纲视图下,你可以看到文档中的分节符,它们通常以小节的缩略图形式出现。
5.
将鼠标悬停在分节符上,然后单击以选中它。
6.
按下键盘上的“Delete”键,分节符将被删除。
方法二:使用显示格式标记删除分节符
1.
打开Word文档。
2.
点击菜单栏上的“文件”选项。
3.
在文件菜单中,选择“选项”。
4.
在Word选项窗口中,点击左侧的“显示”类别。
5.
在“始终在屏幕上显示这些格式标记”区域,勾选“显示所有格式标记”。
6.
点击“确定”关闭选项窗口。
7.
返回文档,你现在应该能看到分节符了。
8.
选中你想要删除的分节符。
9.
按下键盘上的“Delete”键,分节符将被删除。
注意:在使用这些方法时,请确保你已经正确选择了分节符,以免误删其他内容。如果你有多个分节符需要删除,可以重复以上步骤,直到所有分节符都被删除。

Word修订模式怎么用
Word修订模式是一种协作和审阅文档的功能,它可以让审阅者对文档进行编辑和注释,并且所有的修改都会被记录下来,以便文档作者或其他审阅者查看和决定是否采纳这些修改。以下是使用Word修订模式的详细步骤:
1.
打开Word文档:首先,打开您需要进行修订的Word文档。
2.
进入审阅模式:在顶部菜单栏中,点击“审阅”选项卡。
3.
启动修订模式:在“审阅”选项卡中,点击“修订”按钮。当按钮变为深色时,表示修订模式已启动。
4.
开始修改文档:在修订模式下,您可以对文档进行编辑,如添加、删除或移动文本。所有更改都会以红色标记显示在文档中,以便于区分。
5.
查看修订记录:在修订模式下,文档中所有更改都会被记录下来。您可以通过查看“审阅”选项卡下的“修订”组中的修订列表来查看这些记录。
6.
接受或拒绝修订:将光标定位在修订的位置,然后点击“接受修订”或“拒绝修订”按钮,根据需要对修订进行处理。
7.
更改修订样式:若要更改修订的显示样式,如下划线、删除线等,可以在“审阅”选项卡下找到“修订格式”按钮,进行相关设置。
8.
退出修订模式:完成修订后,点击“审阅”选项卡下的“关闭修订”按钮,或者关闭Word文档,修订模式随之结束。
使用Word修订模式可以使得文档的审阅和协作过程更加清晰和高效,有助于多方参与者更好地沟通和完成文档的最终定稿。

Word页眉怎么设置每页不同
在Microsoft
Word中,要设置每页不同的页眉,您可以使用“页眉和页脚”工具中的“页面设置”功能。以下是具体步骤:
1.
打开Word文档,然后点击“插入”菜单。
2.
在“页眉和页脚”组中,点击“页眉”按钮。在下拉菜单中选择“编辑页眉”。
3.
Word会进入页眉编辑模式,此时您可以看到页眉编辑区域。
4.
点击页眉编辑区域中的“页面设置”按钮(通常在页眉工具栏的最右侧)。
5.
在弹出的“页面设置”对话框中,点击“版式”选项卡。
6.
在“页眉和页脚”区域,您可以看到“每一页不同”的复选框。勾选这个复选框。
7.
完成后,点击“确定”按钮。
现在,每一页的页眉都将根据您在页眉工具栏中进行的单独设置进行更改。您还可以添加不同的内容,如日期、时间、页码等,以及应用不同的样式和格式。
请注意,Word的版本可能会有所不同,因此菜单项和功能的位置或名称可能会有所变化。如果您使用的是较旧版本的Word,步骤可能会有所不同。
这些都是基础操作,需要更多技能型操作;留言回复:666,领取
相关文章