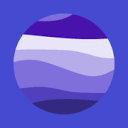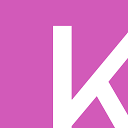我们打印Excel中制作完成的表格时,会遇到一个问题,如果表格内容过长页数较多,在打印预览会发现只有第一页带有表头,其他页面无表头(如图1、2),这样的话我们在浏览其他页内容时就会很不方便,那么如何让打印的每一页都带有表头呢?下面就给大家介绍具体方法。



方法步骤
1、打开一个Excel表格,点击上方菜单栏【页面布局】,点击“页面设置”选项卡里的【打印标题】图标。

2、在弹出的“页面布局”对话框,点击【工作表】,找到打印标题下的【顶端标题行】,点击它后面的红色箭头按钮。

3、光标变成黑色的右箭头,移动到需要保留的表头行上,单击鼠标左键点选即可(如果是要选择多行表头,则按住鼠标左键不放,向下拖选中所有行即可)。然后再点击【页面设置-顶端标题行】栏后面的红色箭头按钮,展开对话框。

4、再回到“页面设置”对话框,点击【确定】,设置完成。

5、然后【Ctrl+P】打印预览,就可以看到打印的每一页都有表头了。

© 版权声明
特别提醒: 内容为用户自行发布,如有侵权,请联系我们管理员删除,邮箱:mail@xieniao.com ,在收到您的邮件后我们会在3个工作日内处理。
相关文章

暂无评论...