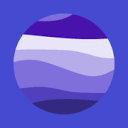在word文档编辑一些封面或者通知提示语时,会需要将文字竖排,使文档看起来更加美观,接下来一起来看看吧如何操作吧。

方法步骤
方法一:文本框
1、设置文字竖排:打开word文档,选中需要设置竖排的文字,点击“插入”,在“文本”栏中点击“文本框”—“绘制竖排文本框”(如图1),文字竖排设置完成(如图2)。


①注意:当数字/英文无法显示竖排(如图3)时,该如何设置?

方法:先选文本框内内容,点击“开始”—“字体”栏中的“Aa”,选择点击“全角”(如图4),数字/英文竖排设置完成(如图5)。


2、设置居中:点击选中文本框,点击“绘图工具/格式”,在“排列”栏中点击“对齐”—“左右居中”,再点击“对齐”—“上下居中”(如图6),竖排文字居中设置完成(如图7)。


①注意:如果文本框中的文字没有居中(如图8),先设置居中文本框内文字。

方法:点击选中文本框,点击“绘图工具/格式”,在“文本”栏中点击“对齐文本”—“居中”(如图9),再点击“开始”,在“段落”栏中点击“水平居中”(如图10),则文本框内文字居中生长完成(如图11)。



3、去除文本框边框:点击选中文本框,点击“绘图工具/格式”,在“形状样式”栏中点击“形状轮廓”—“无轮廓”(如图12),这样竖排文本边框就不显示了,设置完成(如图13)。


方法二:按“enter”键
1、设置竖排:在需要竖排的每个文字后按“enter”,重复操作将文字竖排(如图14)。

2、设置居中:全选竖排文字,点击“开始”,在“段落”栏中点击“居中”(如图15),再点击“页面布局”—“页面设置”栏右下角扩展按钮,弹出界面点击“版式”—“垂直对齐方式”选择“居中”,点击“确定”(如16),居中设置完成(如17)。



© 版权声明
特别提醒: 内容为用户自行发布,如有侵权,请联系我们管理员删除,邮箱:mail@xieniao.com ,在收到您的邮件后我们会在3个工作日内处理。
相关文章

暂无评论...