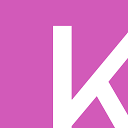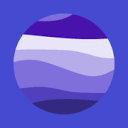tree 命令是Windows操作系统中的一个命令行工具,用于以树状结构显示指定路径下的目录和文件。该命令允许用户清晰地查看文件和文件夹的层次结构,便于快速了解目录中包含的内容。以下是关于tree命令的详细介绍和使用场合。
命令格式
tree [drive:][path] [/F] [/A]
-
[drive:][path]: 指定要显示目录结构的路径,默认为当前目录。 -
/F: 显示每个文件的名称。 -
/A: 使用ASCII字符绘制树状结构。
命令示例
示例 1:基本用法
tree C:UsersYourUsernameDocuments
这个命令会显示C:UsersYourUsernameDocuments路径下的目录和文件结构,包括子目录。
示例 2:显示文件
tree D:Movies /F
上述命令将显示D:Movies路径下的所有文件和目录,包括文件的详细信息。
示例 3:使用ASCII字符显示树状结构
tree E:Projects /A
这个命令将以ASCII字符形式显示E:Projects路径下的目录结构,让用户更清晰地看到层次关系。
使用场合
1. 查找文件和目录
tree命令非常有用,当你需要快速查看某个目录下的文件和子目录时,特别是在大型项目或文件系统中。
tree C:Windows
2. 文件整理和清理
通过tree命令,你可以轻松查看目录结构,帮助你整理和清理不必要的文件或文件夹。
tree D:Downloads /F
3. 项目管理
在开发或项目管理中,使用tree命令可以帮助你快速了解项目文件的布局和结构。
tree E:MyProject /A
4. 目录对比
通过比较不同目录的tree输出,你可以快速了解它们之间的差异,有助于同步文件和维护一致性。
tree C:Folder1 /F
tree D:Folder2 /F
5. 文件备份和恢复
在备份文件或整个目录时,tree命令可以帮助你确认备份是否包含了所有必要的文件和子目录。
tree F:Backup /A
小结
tree命令是Windows操作系统中一个强大而实用的命令行工具,适用于多种场合。通过以树状结构显示目录和文件,用户可以更直观地理解文件系统的组织和层次关系。在文件管理、项目开发和系统维护中,tree命令都是一个有力的助手。记得根据具体需求使用不同的选项,以便更灵活地掌握目录结构的信息。
© 版权声明
特别提醒: 内容为用户自行发布,如有侵权,请联系我们管理员删除,邮箱:mail@xieniao.com ,在收到您的邮件后我们会在3个工作日内处理。
相关文章

暂无评论...