前不久我们遇到一个Hostease的客户进行服务器迁移,他需要在Windows Server 2019上设置FTP(File Transfer Protocol)服务以帮助他在服务器和客户端之间传输文件。本教程将指导您逐步完成设置FTP服务的过程,并附上详细的图文说明,让您轻松上手。
步骤1:安装FTP服务器角色
首先,我们需要在Windows Server 2019上安装FTP服务器角色。请按照以下步骤操作:
打开“服务器管理器”,单击“添加角色和功能”以打开“添加角色和功能向导”。

在“选择安装类型”页面上,选择“角色或功能安装”,然后单击“下一步”。

在“选择目标服务器”页面上,选择您要安装FTP服务的服务器,然后单击“下一步”。

在“选择服务器角色”页面上,找到并选择“Web 服务器(IIS)”,然后单击“下一步”。

在“选择角色服务”页面上,找到并选择“FTP 服务器”和“FTP 服务”,然后单击“下一步”。

单击“安装”开始安装所选的角色和服务。
步骤2:配置FTP站点
安装完成后,我们需要配置FTP站点以便客户端连接。请按照以下步骤进行配置:
打开“Internet 信息服务(IIS)管理器”。

在左侧导航栏中,展开服务器名称,然后右键单击“站点”,选择“添加FTP站点”。

在“FTP站点添加向导”中,输入站点名称并选择站点的物理路径,然后单击“下一步”。

在“绑定和SSL设置”页面上,可以选择FTP站点的绑定地址和SSL设置,根据需要进行配置,然后单击“下一步”。

在“身份验证和授权信息”页面上,选择身份验证类型和授权设置,根据需要进行配置,然后单击“完成”。

步骤3:配置FTP用户权限
最后,我们需要配置FTP用户的访问权限。请按照以下步骤进行配置:
打开“计算机管理”。

在左侧导航栏中,展开“系统工具” > “本地用户和组”,然后选择“用户”。
右键单击“用户”,选择“新建用户”。
在“新建用户”对话框中,输入用户名和密码,并确保“密码永不过期”选项已选中,然后单击“创建”。

在“FTP站点”中,右键单击刚刚创建的FTP站点,选择“权限”,然后添加刚创建的用户,并设置适当的权限。

完成!
现在,您已经成功设置了FTP服务并配置了FTP站点和用户权限。您可以使用FTP客户端软件连接到您的服务器,并在服务器和客户端之间进行文件传输了。
通过本教程,您学会了如何在Windows Server 2019上设置FTP服务。祝您使用愉快!
相关文章




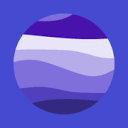
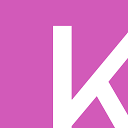





![[端游] 传奇单机版C#韩版五职业带英雄游戏服务端](https://img.baobaocun.com/blogimg/20241221/i4yqrvlf534.png)

